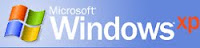Windows XP is now the predominant consumer OS of both gamers and power users. Sure, many of us still dual-boot with Win9x, because it is faster for many games, but the joy of a true 32-bit operating system with full consumer support is too much for many of us to remain loyal to NT 4.0 or Windows 2000. Now that Windows XP has matured past its infancy and many (but by far not all) of the bugs have been shaken out of it,
PCCare247 brings you the first in a series of tweak guides for this illustrious and yet somewhat finicky OS.
This first guide aims to cover two main areas of contention: the boot process (sans the system services, which are an entire guide of their own) and a mishmash of general computing tweaks. The boot tweaks will be comprised of not only system settings, but also several under-utilized applications that can dramatically reduce load time. The general performance tweaks are simply various tweaks that do not quite fit in with the theme of this article, but still have a significant effect on system startup performance (because most any tweaks that one performs should have some kind of effect on the startup time of the system).
Before we begin, several pieces of laundry need to be aired out. To begin with, if you have already tweaked the services on the computer in question, please return them to the default settings. One of the applications I am recommending requires that several systems be enabled that most power users frequently disable (e.g., Task Scheduler). Once you have completed the tweaks mentioned in this guide, feel free to return said services back to your preferred settings, as they only need to be enabled for a short time.
Services to turn off:
Alerter
Application Management
Automatic Updates
ClipBook
Distributed Link Tracking Client
Error Reporting Service
Fast User Switching Compatibility
Messenger
Portable Media Serial Number Service
Remote Registry
Routing and Remote Access
Task Scheduler
Telnet
TPC/IP NetBIOS Helper
Uninterruptible Power Supply
Change "Recycle Bin" size to 1%
Registry Hacks:
Auto Sort Start Menu
HKEY_CURRENT_USER\Software\Microsoft\Windows\CurrentVersion\Explorer\MenuOrder
Go to Edit/Permissions, click Advanced, clear the "Inherit From Parent" check box, click Copy from the dialog box, click OK and then clear the "Full Control" for your account and now Windows will autp sort the start menu, but you can still do it too
Disable User Tracking
HKEY_CURRENT_USER\Software\Microsoft\Windows\CurrentVersion\Policies\Explorer
Add or Edit DWORD = NoInstrumentation, Value = 1
Disables Windows user tracking; better performance, much better privacy
Cache Thumbnails
HKEY_CURRENT_USER\Software\Microsoft\Windows\CurrentVersion\Explorer\Advanced
Add or Edit DWORD = DisableThumbnailCache, Value = 1
Disables thumbnails in Windows, saving hard drive space
Kill Chrashed Apps Quicker
HKEY_CURRENT_USER\Control Panel\Desktop
Add or Edit Sring = HungAppTimeout, Value = 1000-5000
Cuts time for Windows to recongize a crashed application and allow you to kill it; default is 5000(for 5 seconds)
Faster Start Menu
HKEY_CURRENT_USER\Control Panel\Desktop
Add or Edit Sring = MenuShowDelay, Value = 0 - 400
Changes the delay that for Windows to show a menu in the start menu; value is in ms
Network Intelligently
HKEY_LOCAL_MACHINE\SYSTEM\CurrentControlSet\Services\Tcpip\Parameters
Add or Edit String = DisableTaskOffload, Value = 1
Frees processor from doing network-card work
Browse the Network Faster
HKEY_LOCAL_MACHINE\SOFTWARE\Microsoft\Windows\CurrentVersion\Explorer\RemoteComputer\NameSpace
Delete subkeys {2227A280-3AEA-1069-A2DE-08002B30309D} and {D6277990-4C6A-11CF-8D87-00AA0060F5BF}
Speeds up network browsing of old Windows machines on the LAN by ignoring their scheduled tasks and printers
Remove Compression Option In Disk Cleanup
HKEY_LOCAL_MACHINE\SOFTWARE\Microsoft\Windows\CurrentVersion\Explorer\VolumeCaches\Compress old files
Delete the Default Value Key and the next time you start Disk Cleanup, it will skip the compression analyisis.
Go to Start --> Run --> Regedt32
Go to HKEY_CURRENT_USER\Control Panel\Desktop
Locate the key called "MenuShowDelay" and it is probably set to 400.
Change that value to 150.
Reboot your computer.
You should notice a slight increase in the speed of your menus
.jpg)