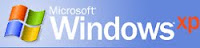Windows xp starts a lot of services. Most are used for good working of Windows, but some of them are unnecessary, and are there only to slower computer performances.
More, some of the services expose your computer to attacks, allowing remote users to access your computer.
To access services, go to Control Panel, Administrative Tools, and run Services, you will get a list with all services, with status and description for each.
You can go trough each service and read the description, all are self explanatory, you don't need much knowledge to understand what each means, but i will give you a list with some Services that you can disable without any problems.
1. Alerter
Notifies selected users and computers of administrative alerts. If the service is stopped, programs that use administrative alerts will not receive them. If this service is disabled, any services that explicitly depend on it will fail to start.
I don't think it is necessary for a computer to continuously annoy user with alerts.
2. Application Layer Gateway Service
Provides support for 3rd party protocol plug-ins for Internet Connection Sharing and the Internet Connection Firewall
If you want to share your internet connections leave it on, but i don't think you want to share your connection with others, because almost all internet service providers don't want their users to share internet, and companies or big networks which want to share connection use routers which are cheap.
3. Automatic Updates
Enables the download and installation of critical Windows updates. If the service is disabled, the operating system can be manually updated.
How many times you found automatic updates necessary ? Microsoft software will always have problems, when they try to fix something they will make other security holes, if you want to be secure, you should use a firewall.
4. Background Intelligent Transfer Service
Uses idle network bandwidth to transfer data.
This will work well for automatic updates, but are you sure you want that your computer to connect to internet and download stuff that you don't want to ?
5. ClipBook
Enables ClipBook Viewer to store information and share it with remote computers. If the service is stopped, ClipBook Viewer will not be able to share information with remote computers. If this service is disabled, any services that explicitly depend on it will fail to start.
This will share your clipboard with other computers on the network, seriously, why would you want to do this?
6. Computer Browser
Maintains an updated list of computers on the network and supplies this list to computers designated as browsers. If this service is stopped, this list will not be updated or maintained. If this service is disabled, any services that explicitly depend on it will fail to start.
If you frequently copy files from other computers in your network, don't disable it, else, it is waste of resources.
7. Cryptographic Services
Provides three management services: Catalog Database Service, which confirms the signatures of Windows files; Protected Root Service, which adds and removes Trusted Root Certification Authority certificates from this computer; and Key Service, which helps enroll this computer for certificates. If this service is stopped, these management services will not function properly. If this service is disabled, any services that explicitly depend on it will fail to start.
This is used when you want to pass certificates to the network. Unless you are in a large corporate network you don't need this.
8. Distributed Transaction Coordinator
Coordinates transactions that span multiple resource managers, such as databases, message queues, and file systems. If this service is stopped, these transactions will not occur. If this service is disabled, any services that explicitly depend on it will fail to start.
This is used only if you want to access filesystems and databases on the network.
9. Error Reporting Service
Allows error reporting for services and applications running in non-standard environments.
Probably you have seen enough times the dialog box with "send error report" on it.
10. Help and Support
Enables Help and Support Center to run on this computer. If this service is stopped, Help and Support Center will be unavailable. If this service is disabled, any services that explicitly depend on it will fail to start.
How many times you got help from their help and service center?
11 IMAPI CD-Burning COM Service
Manages CD recording using Image Mastering Applications Programming Interface (IMAPI). If this service is stopped, this computer will be unable to record CDs. If this service is disabled, any services that explicitly depend on it will fail to start.
Don't turn this off if you have CD writer attached on your computer.
12. Messenger
Transmits net send and Alerter service messages between clients and servers. This service is not related to Windows Messenger. If this service is stopped, Alerter messages will not be transmitted. If this service is disabled, any services that explicitly depend on it will fail to start.
This don't have anything in common with Windows Messenger or any other Messenger client. It is used to send messages trough network.
13. NetMeeting Remote Desktop Sharing
Enables an authorized user to access this computer remotely by using NetMeeting over a corporate intranet. If this service is stopped, remote desktop sharing will be unavailable. If this service is disabled, any services that explicitly depend on it will fail to start.
Do you want other computers from your network or from internet to access the desktop of your computer ? if yes, don't disable this, else do this for security.
14. Remote Desktop Help Session Manager
Manages and controls Remote Assistance. If this service is stopped, Remote Assistance will be unavailable. Before stopping this service, see the Dependencies tab of the Properties dialog box.
Again, if you want to connect to this computer from other place, change your operating system.
15. Remote Registry
Enables remote users to modify registry settings on this computer. If this service is stopped, the registry can be modified only by users on this computer. If this service is disabled, any services that explicitly depend on it will fail to start.
.jpg)